Using Advanced Tracking
Advanced tracking is only available to logged in users who have Advanced Tracking permissions defined in their configuration.
0.0 Open Advanced Tracking Search
Advanced tracking is only available to users who have Advanced Tracking permissions defined in their configuration.
-
Open Advanced Tracking search
On the Tracking start page click the "Go to Advanced Search >" link
-
Select search type
Select if you want to search by a DB Schenker reference number or if you want to search by specific search criteria. -
Search by DB Schenker Reference (if selected in the step above)
-
For an Air or Ocean shipment select the project to which the shipment belongs. For Land shipments you can ignore the project field.
-
Enter one or more reference numbers: You can search for multiple shipments at the same time: separate each reference by a comma (","). The maximum number of references is 10. Depending on your user permissions you can search for STT No., HAWB, Direct AWB, HB/L, Direct B/L, and/or Container Number.
-
Click the Search button to start the search.
If you have entered several reference numbers, all matching shipments will be shown in the Shipping list. Use the Shipment list to export your search results or access individual shipments. If you have entered a single reference number the tracking details of the shipment will be opened directly. You can now Check Tracking Details for this shipment.
-
-
Search by Specific Criteria (if selected above)
Select if you want to search for a Land shipment or for an Air or Ocean Shipment.
Depending on your choice the available search criteria and the information you need to define will change. For example:-
If you select to search for Land shipments, and then select to filter for Shipment Options, you can then search for all shipments with product "Schenker system premium".
Land shipment data is available for the past 6 months. -
If you select to search for Ocean and Air shipments, you must then define a project. Then you could select to filter for Exception Events, and search for all shipments where cargo has been damaged. Or you could filter for shipments that currently match a certain milestone ( in this case select "Current"), or for shipments that matched a milestone during a certain time period.
Air and Ocean shipment data is available for the past 12-24 months. Exception events can be shown for maximal 14 days within the last 3 months.
Now explore the available search options for the different transport modes to find the ones that are suitable for your needs. Fill in the filter fields as suitable. Then click the Search button.
If several shipments match your entry, all matching shipments will be shown in the Shipping list. Use the Shipment list to export your search results or to access individual shipments. If only one shipment matches your search criteria the tracking details of the shipment will be opened directly. You can now Check Tracking Details for this shipment.
-
-
If needed, save your search
If you want to use the same search again at a later time in future, you can save it. Click on the
 icon, enter a name and click Save.
icon, enter a name and click Save. -
Click the
 icon to retrieve your search when you want to reuse or edit (rename or delete) your search
icon to retrieve your search when you want to reuse or edit (rename or delete) your search
-
If needed, reset your search
Click the icon to reset all search fields. You can now start a new search.
icon to reset all search fields. You can now start a new search.
0.0 Use the Shipment list
-
If needed, adjust the columns
Click on the icon to select / deselect the columns you want to see in the search results. A selection done for Land will not be valid for Air / Ocean. The column selection must be done for Land and for Air /Ocean separately.
The Land Status column will show the KPI status defined in CTTS, for further information regarding this status activate also the "Status Description" column.
-
For Air /Ocean shipments: check for exception events
A red dot next to the Transport Mode icon indicates that an exception event exists for this shipment (for example a change to the ETA, or an additional quality control). Hover over the dot to see the details of the exception.
-
Select a shipment
You can double-click the shipment to open the shipment details. Or you can select one of the toolbar actions that are available for this shipment -
Select an action
There are several actions available on the toolbar for the selected shipment or forthe complete shipment list. See table below for the available actions:Icon Action 
This icon opens the shipment details for a shipment you have selected on the list. You can also open the shipment details by double-clicking on a shipment 
If you click this icon, an Excel sheet will be generated which contains all shipments shown in the shipment list (that is, all shipments matching your current search). The Excel sheet will be available in your Download folder. 
If you click this icon, an Excel sheet will be generated which contains all shipments shown in the shipment list (that is, all shipments matching your current search). The Excel sheet will be sent to the email address defined in your profile. 
If you click this icon, a pdf document will be generated which contains all shipments shown in the shipment list (that is, all shipments matching your current search). 
Only available for Ocean FCL shipments:
This icon opens the Container Delivery Planer for an Ocean FCL shipment that you have selected in the list. In the Container Delivery Planer you can plan the details of the delivery of the container(s).

Only available for Land shipments:
This icon allows you to download the POD document.
0.0 Check Tracking Details
-
Check the overall status of the shipment
The most important status values will be displayed at the top of the screen.
-
Check the geographical location of the shipment
You can see the geographical location on the map. To get a better view, use the full screen mode and enlarge / reduce the visible part of the map as needed using "+" and "-".
If an IoT device provides data for your shipment you will see a GPS trace on the map. If no IoT device is connected, you will see the locations on the map where an event happened (for example, Departure, Arrival).Ocean shipments: You will be able to see the real time position of the vessel and the direction of travel. In full screen mode you will find icons around the vessel, that allow you to get a detailed view of the containers loaded on the vessel, and the upcoming ports that the vessel is scheduled to call at.
-
If needed, check the Shipment Details
Expand the section to see the most relevant shipment details. By default this section will already be expanded when you open the tracked shipment.
-
If needed, check the Shipment Status History
Expand the section, to see all status values that have been recorded for this shipment.
-
If needed, check out other sections that are available
Depending on the transport mode of the shipment and your permissions different information sections are available. Expand them to see details. This can be, for example, a contact information section which shows the import and export department responsible for this shipment, or it can be a references section which shows additional references, such as shipping numbers or order numbers.
The Documents sections allows you to download documents that have been attached to the shipment, or to upload additional documents to the shipment.
The Live Tracking section will show you the telemetry data that is available for your shipment, if an IoT device provides data for your shipment.
-
If needed, register for email updates
Click the "Request Status Update" button if you want to receive status updates for this shipment via email.
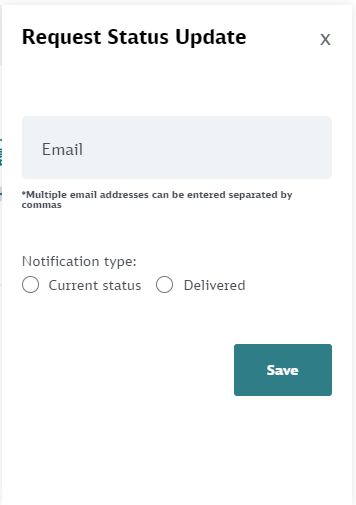
Enter your email address. Select if you want to receive updates for every status change, or only when the shipment is delivered. Then click the "Save" button. -
If needed, print all tracking details
Use the print icon to print all details that are shown on this page. Sections that are collapsed on screen will be automatically expanded in the print-out.
-
Return to the previous screen
Click the arrow if you want to return to the previous screen.
0.0 Download ePODs
You can download ePODs either from the MyShipments page or via the Tracking eService.
Watch the video below to learn how download a Land Transport ePOD via the MyShipments page and via the Tracking eService.